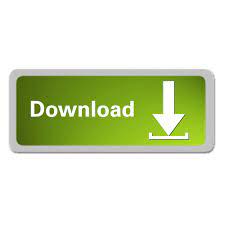

- VIRTUAL USB MULTIKEY LOAD DUMP .EXE
- VIRTUAL USB MULTIKEY LOAD DUMP INSTALL
- VIRTUAL USB MULTIKEY LOAD DUMP WINDOWS 10
- VIRTUAL USB MULTIKEY LOAD DUMP PC
After that follow all the on screen instructions according to your preferences and Install it properly.Īt last, you will see that Windows 11 is running on Virtualbox. Now it will start loading the Windows OS setup files. Now Open the Virtualbox Manager and then select the Windows 11 VM machine and then click on Start.
VIRTUAL USB MULTIKEY LOAD DUMP PC
Note:- Before installing it, please checkout is your PC follows minimum requirements for Win 11. ( Here you can also use the Insider Preview ISO Image )Īnd Done! All the settings part is done and your Windows 11 Virtualbox virtual machine is ready to run. )Īfter that browse your computer directory and then navigate to the Windows 11 ISO Image File and then select & click on Open. After that on the right-hand side section, click on the CD icon and then click on Choose a disk file… ( Basically this will help you to directly boot from ISO file instead of using USB to boot. Now under the Storage Devices section, click on the Empty CD icon. So click select the Windows 11 Virtual machine and then click on the Settings icon.Īnd now comes the Storage Settings part which is very important for the installation of Windows 11. Now here we will do some basic settings like Processors, Display Memory, USB Ports, and Windows Boot Settings. But before running it we need to do some basic settings. Now you have successfully created the Win 11 virtual machine and it is ready to use. ( Please check the location of file has enough free space ) Now under the Storage on physical hard disk section, select Dynamically allocated as storage type and then click on Next.Īfter that select the File location and size of the virtual hard drive and then click on Create. Now under the Hard disk section, select “ Create a virtual hard disk now” and then click on Create.Īfter that under the Hard disk file type section, select VDI (Virtualbox Disk Image) as file type and then click on Next. Once you have allocated the RAM memory for the virtual machine, now it’s time to create a virtual hard drive. (Allocating RAM more than half is not recommended) 6. Important:- I would suggest you to only allocate the RAM memory till the slider is green. So adjust the slider and then click on Next. And for Windows 11 the recommended memory size is 4Gb or 4096 MB. Once you have created the Win 11 virtual machine, now it’s time to allocate virtual machine RAM Memory.
VIRTUAL USB MULTIKEY LOAD DUMP WINDOWS 10
Since we want to install Windows 11 on Virtualbox virtual machine, so type Name as “ Windows 11 VM“, select the Type as Microsoft Windows and version as Windows 10 (64-bit). Now a dialog box of Name and operating system will open up, now enter the Name of the virtual machine and type of OS & its version. Now on the right hand side section, click on the New icon to create Windows 11 virtual machine in Virtualbox. Once both the files Virtualbox app and Extension pack are installed on your PC, now open the Virtualbox.exe file from the desktop. By installing this plugin you can get features like Drag & Drop, Mouse Integration, Internet Connectivity, USB support, and many other awesome features like this.Īnd to install the extension pack file, double-click on the downloaded file and then click on Install. This actually really helps in improving and adding additional features to the Virtualbox machine. Virtualbox Extension Pack is a great utility provided by Oracle corporation.
VIRTUAL USB MULTIKEY LOAD DUMP .EXE
exe file is downloaded, double click on it and then follow the on-screen instruction and Install it properly. And download link for Windows, Linux, macOS, Solaris, and OpenSolaris is here. Download and Install VirtualBox Applicationįirst, Download and Install the Oracle VM VirtualBox application on your PC/ Computer or Laptop. Important:- Please check your device is TPM 2.0 supported and virtualization technology like AMD-V, Hyper-V, or VT-x are enabled in BIOS settings. Once you are ready with all the files, you can move further. Windows 11 Insider Preview ISO Image: Download Link Windows 11 Virtualbox Image: Download Link But you can use these given links for downloading all files.
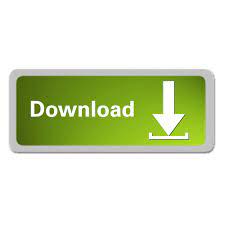

 0 kommentar(er)
0 kommentar(er)
